Here's a picture of a Hereford cow, shot with my Sigma 120-400 attached to one of my D80s. The image is not perfect or especially interesting but it's not bad for an exercise. Exposure is a fraction dark but there's no discernable camera movement or focus problems. I like the basic composition. But the whole thing could look a lot better than it already does. Let's post process it.
Let's start with contrast and exposure
 Okay, we open it in Elements and click on "Enhance". We are confronted with a drop down menu containing a series of options in three sections. The first section shows a sequence of 6 "auto" commands. I don't just reject these facilities out of hand. I have experiemented with them to see how well they work. I have to admit that some of them actually work quite well .... SOMETIMES. Unfortunately one is never quite sure when they are going to give good results or not. A good third to half of the time they overdo things or else get things plain wrong. You then have to go back to square one and start again. You have wasted time and the black box nature of "auto" commands has ensured that the user has advanced his/her image processing skills not at all.
Okay, we open it in Elements and click on "Enhance". We are confronted with a drop down menu containing a series of options in three sections. The first section shows a sequence of 6 "auto" commands. I don't just reject these facilities out of hand. I have experiemented with them to see how well they work. I have to admit that some of them actually work quite well .... SOMETIMES. Unfortunately one is never quite sure when they are going to give good results or not. A good third to half of the time they overdo things or else get things plain wrong. You then have to go back to square one and start again. You have wasted time and the black box nature of "auto" commands has ensured that the user has advanced his/her image processing skills not at all.
I won't bore you with experiments right now, but when you start using Elements yourself please DO experiment and form your own opinion. For now, let's just let my experiences (okay, maybe my prejudices as well) hold sway.
In the next section of Enhance options, assuming we are not going to use the surprisingly excellent "Convert to Black and White" and assuming that we have no interest fooling with the not especially smart "Smart Fix" command, we are left with "Adjust Lighting" and "Adjust Colour". Whoopeee! Down to business at last.
In Elements parlance, what we are needing to do is adjust lighting and so we click on that option. We are greeted with three sub options: "Shadows/Highlights", "Brightness/Contrast" and "Levels". Shadows/Highlights has a specific use to solve particular problems and I'll discuss it another time. Brightness/Contrast is a simple command for adjusting an image's exposure but it has major limitations. I urge you to make the powerful Levels facility your exposure adjustment implement of choice.
When you click on Levels a new window comes up as illustrated below.
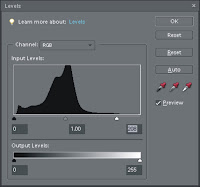
The options are many but everything that you do is instantly monitored by the histogram in the centre as a double check against the actual appearance of the image. The default histogram is a compilation of all three colour channels i.e. red, green and blue although you can examine each channel separately if you wish. Let's leave the composite histogram as it is.
You see three sliders under the histogram. The white one adjusts highlights, the black one unsurprisingly adjusts shadows while the grey one adjusts the mid-tones. As a general rule to begin with, the highlight slider should be moved progressively to the left, such that it reaches the uppermost extreme of the histogram without clipping (i.e. blowing) highlights. The shadow slider should then be moved progressively to the right until it reaches the histogram without losing shadow detail. Hopefully the mid-tone slider can be left in peace.
Of course the Levels facility is cleverer than that. As you move the highlights and shadows sliders you can view the appearance of clipping in great detail by pressing the "Alt" key at the same time. The picture turns totally black and as clipping in each of the channels commences, sections of the image are revealed in red, green or blue. When all three channels clip together, the sections turn white. You can clearly see clipping occur from its very origins. Releasing the Alt key at any time allows you to see the extent to which actual channel clipping effects the appearance of the image. Brilliant!
Another way to adjust the contrast and exposure is to use the "eyedroppers". Click on the highlight eyedropper and click on any part of the image which SHOULD be completely white. In this case, click on the area immediately to the right of the cow's nostrils. Voila. All the other tones fall into place, simultaneously doing a great deal to sort white balance. Take the shadow eyedropper and click on something which should be black such as the cow's eye. Once again darker portions of the image should adjust themselves. How easy! If you feel that the whites are too white or the blacks too dark, go to the "Output Levels" sliders and fine tune the results by a few points. If shadow areas do not reveal enough detail, nudge the mid-tones slider a little to the left. If the image seems a little harsh or overbright, nudge the mid-tones slider a fraction to the right.
The final overall result should be as close to a perfect exposure and contrast result as can be made - and you've been in total manual control the whole while.
In summary then - if you want to fine tune an image's exposure and contrast, go immediately to Enhance - Levels. As far I can see, it is the only way to fly.
See my work at: www.pbase.com/davidhobbs



No comments:
Post a Comment